If you’ve decided it’s time to deactivate your X account (formerly known as Twitter) or leave the platform permanently, this guide is here to help. Discover how to delete your account or temporarily disable it using your phone app or computer.
How to delete your Twitter account on your phone
You can’t immediately delete your Twitter account (now called X). To remove your account using your phone, you must first deactivate it through the app’s settings menu. After deactivation, your account will be permanently deleted if you don’t log in again within 30 days. However, if you change your mind, simply sign in during that 30-day window to cancel the deletion and reactivate your account.
The steps for deleting your Twitter account via the mobile app are the same for both Android and iPhone users.
Here’s how to delete Twitter (or X) on your phone:
- Tap your profile photo > Settings and support > Settings and privacy.

- Select Your account > Deactivate your account.

- Confirm by tapping Deactivate.

- Enter your password, then tap Deactivate to begin the 30-day deactivation period.

That’s it!
How to deactivate Twitter using the app
To deactivate Twitter on your Android or iPhone, find the Deactivate your account option in Settings and privacy. This deactivation process starts a 30-day period, after which your account is permanently deleted. Simply log in within this period to reactivate your Twitter account or restart another 30-day deactivation period.
How to delete Twitter using your computer
To permanently delete your Twitter account on a computer, go to Twitter’s login page, sign in, and choose Deactivate your account in your account menu.
The process for deleting Twitter from a computer uses the platform’s web version, so it’s the same for Windows and Mac users. Before deactivating your account, make sure you create a backup of your data if you want to keep it.
Here’s how to delete Twitter (or X) on a computer:
- Log in to your account and click More in the main menu.

- Click Settings and Support > Settings and privacy.

- Click Your account > Deactivate your account.

- Click Deactivate.

- Enter your password, then click Deactivate. This will begin a 30-day deactivation period. After this, your account will be deleted permanently.

How to deactivate Twitter on your PC or Mac
To deactivate Twitter on your computer, go to Settings and Support > Settings and privacy > Your account > Deactivate your account. Follow the on-screen instructions and your account will be deactivated for 30 days.
The Twitter deactivation and deletion processes are the same. The only difference is what you choose to do during the deactivation period. If you don’t reactivate your account within 30 days, your account and data will be permanently deleted.
How to reactivate your Twitter account
To reactivate your Twitter account, log in during the 30-day deactivation period. If you do not return to the platform within this period, your account will be automatically deleted.
Here are the quick and easy steps to reactivate your Twitter (or X) account:
- Open the app or visit the X login page in your browser and sign in.
- Select Yes, reactivate on the “Reactivate your account?” pop-up.

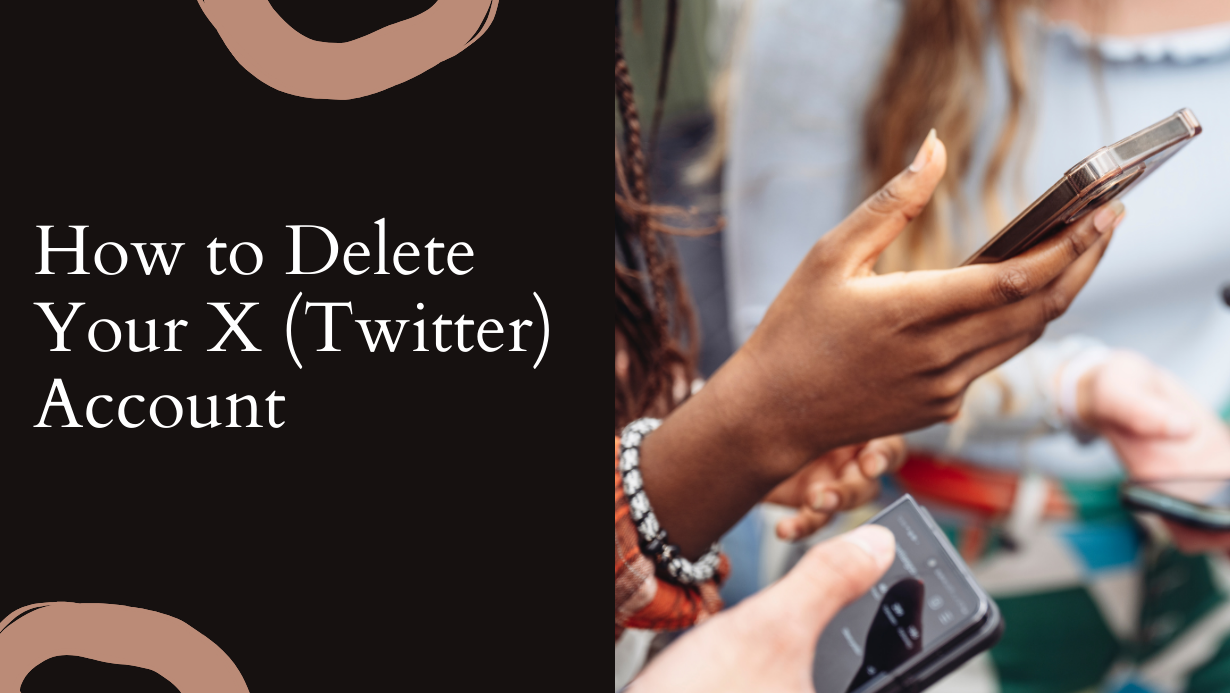
Leave a Reply