If you’ve got a folder full of images that you want to resize, you might be dreading how long it’s going to take to open up each image in Photoshop, resize them, resave them and close them all again. However, there is a way to make resizing multiple images in Photoshop really quick and easy, but it takes a bit of work to set up first.
First things first, you’ll want to make sure all of the images you need to resize are in one folder. Within that folder (or wherever you would prefer your resized images to end up) create another folder called something like “Resized Images”.
Now, open up one of the images in Photoshop (here, we are using Photoshop CC, but this process will work in older versions of Photoshop too).

Create an action
Go to the actions panel. If you can’t see it, go to Window and click Actions.

At the bottom of the actions panel, between the trash can and the folder icons, there’s a square ‘new’ icon. Click it, and you’ll see the New Action window appear.

Choose a name for your action. Here, we’re resizing our images to 512 pixels wide, so we’ve named it ‘Image Resize – 512px’. You can then choose whether you want the action to be stored within the ‘Default’ set or a separate one you’ve created. (Create new sets by clicking the folder icon mentioned earlier).
If you’d like to create a shortcut to make the action easier to perform, you can do so by choosing a function key from the drop-down menu, and checking shift and/or command. You can also colour-code the action if you want to.
Once you’ve chosen the name of the action, the set, the shortcut and the colour, you now need to record your action.

Press the record button, and then go to Image > Image Size to bring up the Image Size window (below).

Here, choose how you want to resize your images. You can change dimensions to show in different measurements, such as percentage or pixels, and you can choose the width and resolution too.
Once you’re done, click “OK”.
Now, go to File > Save As, and then choose your “Resized Images” folder. Don’t change the file name of your image.

Click “Save”.
Choose your image options, and then click “OK”.
Finally, close your image and then, in the actions panel, click the square ‘stop’ icon next to the red record button.
Your action should now appear in your actions panel.

Test your action
Just in case you’ve messed something up somewhere along the line, it’s best to check your action before you attempt to carry it out on multiple images.
Open another image that you would like to resize, and then select your new action.
Now, click the ‘play’ icon. Your image should disappear from your window, but you should now find it, resized, in your “Resized Images” folder.
Resize multiple images by batch processing them
Worked? Great!
Now you can batch process your images to resize them all. To do this, open Photoshop, then go to File > Automate > Batch.

You should now see the Batch window. Choose the set that you created your action in, and then choose your action.
Where it says “Source,” you’ll want to choose “Folder” and then click the “Choose” button to pick the folder that all of your images are in.

You don’t need to choose a destination because you’ve built that into your action.
(NOTE: If you would like to add an extension onto your images’ file names, you can do that by choosing “Resized Images” as your destination folder, and then check “Override Action “Save As” Commands”. Now, type in the extension (in our case, it could be “512” to represent the size of the image)).
Now, click OK.
Now, you should find all of your images, resized, in your “Resized Images” folder.
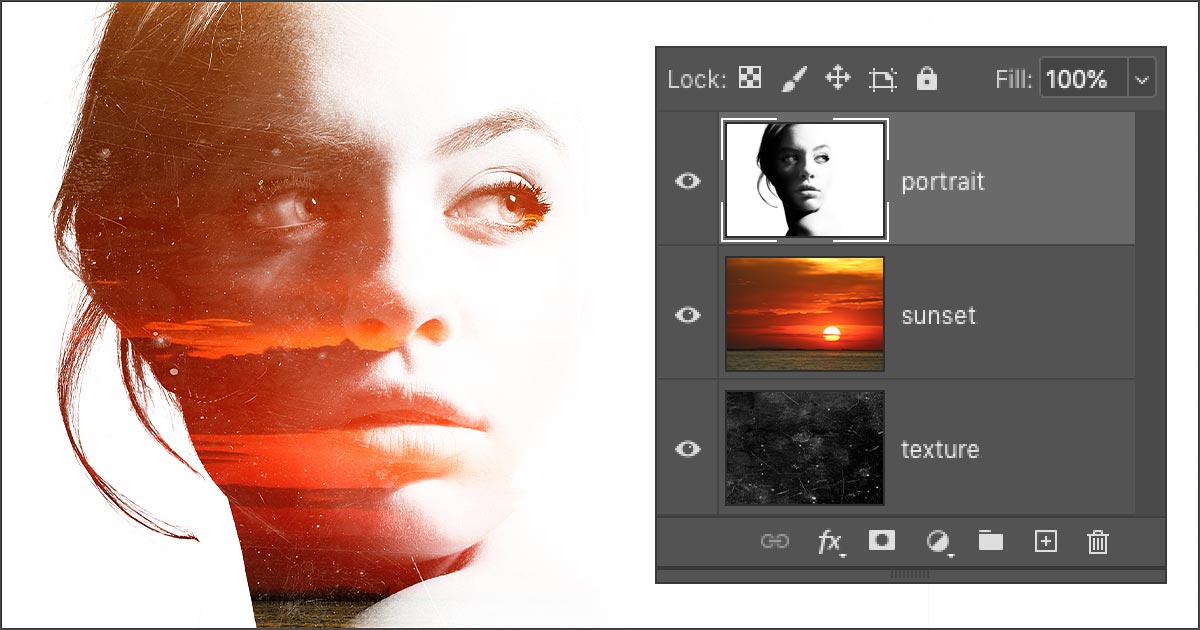
Leave a Reply